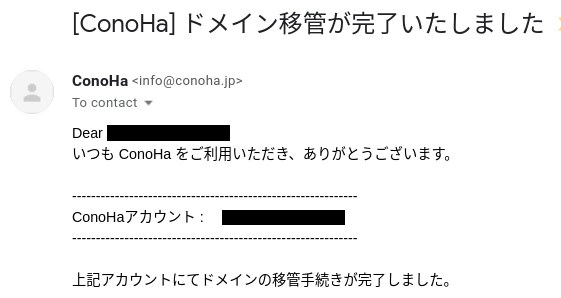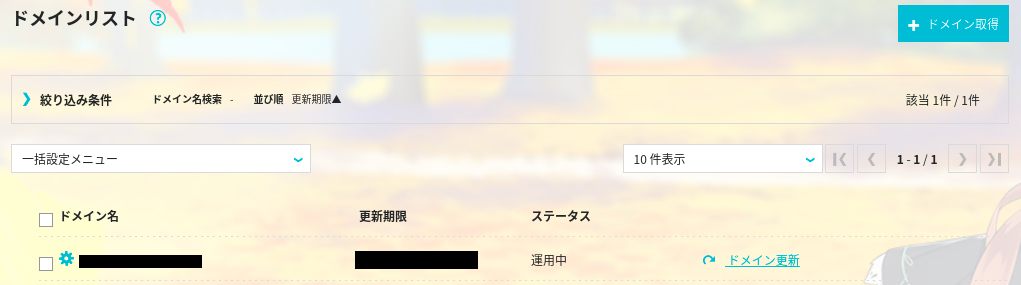RPMで意図しないRequiresが付くときの対応
RPMパッケージを作ったときに、最初の人が割と雑だったせいでRPMの依存関係による問題を抱えていました。 バイナリがupx等によりパッキングされていたため、Requiresが自動でつかなかったようです。 最悪つかないことはいいんですが、upxでパッキングしなかった際に同一のパッケージとみなされず、別々のパッケージとしてRPMがインストールされてしまいました。
対策は、たとえば以下のようなSPECファイルがあった場合に
Summary: summary
Name: name
Version: 1.0.0
License: License
Release: 1
Source: %{name}-%{version}.tar.gz
AutoReqProv: no を足すことでRPMのRequiresを足さずに済みます。
Summary: summary
Name: name
Version: 1.0.0
License: License
Release: 1
Source: %{name}-%{version}.tar.gz
AutoReqProv: no
参考
centos - Disable rpmbuild automatic requirement finding - Stack Overflow
ConoHaのドメイン取得サービスに移管してみる(Whois代行/Route53設定確認)
思ったより長かったので、後編も書きます。
後編では、Whois情報公開代行を利用する設定を行うのと、Route53が使われていることを確認します。
ただ、Whois情報公開代行を有効にする前(移管直後)にWhoisがマスクされていなかったかどうかまで確認できていないため、もしかしたら更新しなくてもいいかもしれません。
Whois情報公開代行
Whois情報公開代行は、基本的にはインターネット上に公開するドメイン所有者情報を、ドメイン提供企業によってマスクするサービスです。個人情報がWhoisに載らなくなるので、個人でドメインを取るなら必須かなと思っています。
ドメインリストから移管したドメインをクリックすると詳細が見れます。
この画面で、ドメイン名をクリックすると詳細ページに移動します。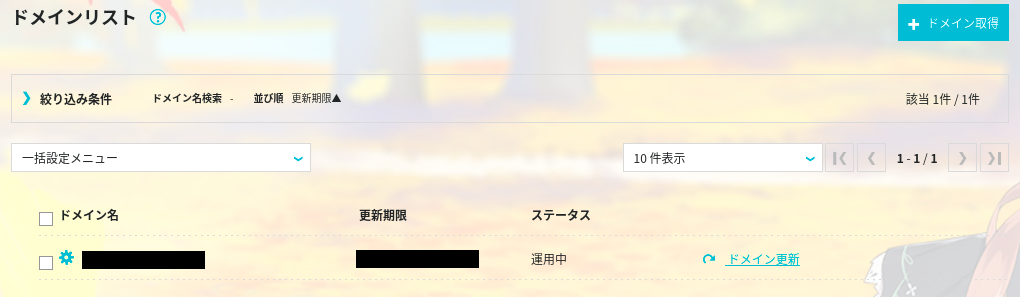
ドメイン情報/契約情報を見る
Whois代行設定: 未契約 前半の設定でもWhois情報公開代行設定の設定はなかったため、今は個人情報がインターネットに公開されちゃっています。困りました。
Whois情報公開代行設定の仕方を調べる
以下のサイトを参考にしようとしましたが、そもそもON/OFF設定は出ていません…。サポートには情報がないようです。 support.conoha.jpドメイン更新のところでWhois代行の申し込みが見つかる
カチカチしてたら見つかりました。どうやら1回は更新しないといけないようです。
それにしても、更新年数分の申込みとなりますってどういう意味だろう。1年契約したらWhois代行も1年?更新期限が再来年の2月なので、今1年半ぐらい期限がありますが、来年の今日に期限が切れるのかな…… あとで聞いておきます。

とりあえず更新
どうせすぐにドメインはいらなくならないですし、とりあえず1年更新してみます。
1年更新した
更新したらON/OFF設定が出てきました。移管の場合は更新必須ですね。
ONにしたけど、UI上はWhois情報がマスクされていない
契約種別は個人のはずなのに法人だし、氏名は真面目に自分の名前でした。なんでだろう。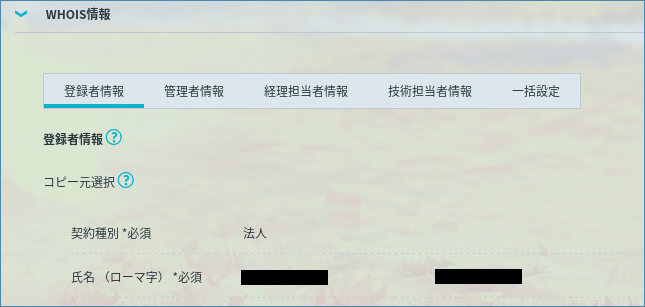
[Querying whois.verisign-grs.com] [Redirected to whois.discount-domain.com] [Querying whois.discount-domain.com] [whois.discount-domain.com] Domain Name: <ドメイン名> Registry Domain ID: 1780733630_DOMAIN_NET-VRSN Registrar WHOIS Server: whois.discount-domain.com Registrar URL: http://www.onamae.com Updated Date: 2019-09-27T00:00:00Z Creation Date: 2013-02-16T00:00:00Z Registrar Registration Expiration Date: 2022-02-16T00:00:00Z Registrar: GMO INTERNET, INC. Registrar IANA ID: 49 Registrar Abuse Contact Email: abuse@gmo.jp Registrar Abuse Contact Phone: +81.337709199 Domain Status: clientTransferProhibited https://icann.org/epp#clientTransferProhibited Registry Registrant ID: Not Available From Registry Registrant Name: Whois Privacy Protection Service by ConoHa Registrant Organization: Whois Privacy Protection Service by ConoHa Registrant Street: 26-1 Sakuragaoka-cho Registrant Street: Cerulean Tower Registrant City: Shibuya-ku Registrant State/Province: Tokyo Registrant Postal Code: 150-8512 Registrant Country: JP Registrant Phone: +81.367020428 Registrant Phone Ext: Registrant Fax: Registrant Fax Ext: Registrant Email: info@conoha.jp Registry Admin ID: Not Available From Registry Admin Name: Whois Privacy Protection Service by ConoHa Admin Organization: Whois Privacy Protection Service by ConoHa Admin Street: 26-1 Sakuragaoka-cho Admin Street: Cerulean Tower Admin City: Shibuya-ku Admin State/Province: Tokyo Admin Postal Code: 150-8512 Admin Country: JP Admin Phone: +81.367020428 Admin Phone Ext: Admin Fax: Admin Fax Ext: Admin Email: info@conoha.jp Registry Tech ID: Not Available From Registry Tech Name: Whois Privacy Protection Service by ConoHa Tech Organization: Whois Privacy Protection Service by ConoHa Tech Street: 26-1 Sakuragaoka-cho Tech Street: Cerulean Tower Tech City: Shibuya-ku Tech State/Province: Tokyo Tech Postal Code: 150-8512 Tech Country: JP Tech Phone: +81.367020428 Tech Phone Ext: Tech Fax: Tech Fax Ext: Tech Email: info@conoha.jp Name Server: <NameServer> DNSSEC: unsigned URL of the ICANN WHOIS Data Problem Reporting System: http://wdprs.internic.net/ >>> Last update of WHOIS database: 2019-09-27T00:00:00Z <<<
どうやらConoHaの設定っぽいです。しっかり守られていますね。 ちょっとわかりにくかったですが、一応設定完了です。
Route53の設定
Route53の引き継ぎはすでにできていました。
気にしなくても良かったです。

感想
ConoHaのドメイン取得サービスに移管してみる(gTLD移管編)
今
さくらのドメインで.netと.jpのドメインを契約しているけど、ConoHaにするとめっちゃ安くなる気がする。 比較をしてから移管をしてみます。
ドメイン取得サービスに求めること
- 個人でやっているので、住所とかを見せたくない
- Route53を使っているので、Route53の設定を次でも使いたい
- NameServerが好きなものを選べること
決定の材料
- 満たした上で更新費用が安いこと
- 移管費用は考慮しない
他のサービスは?
上の点だけでいいから、比較をします。価格は求める機能をすべて含めた価格で比較します。.netの場合です。
| サービス名 | 価格 | Whois代行 | NameServer変更 | URL |
|---|---|---|---|---|
| さくらのドメイン | 1,852円/年 | ○ | ○ | https://domain.sakura.ad.jp/ |
| お名前.com | 1,480円/年 | 980円/年 | ○ | https://www.onamae.com/service/d-renew/price.html |
| value-domain | 1,620円/年 | ○ | ○ | https://www.value-domain.com/domlist.php |
| ConoHa | 1,280円/年 | ○ | ○ | https://www.conoha.jp/wing/domain/ |
有名どころのお名前.comやvalue-domainと比べると明らかに安いですね。
検証時点ではスタードメインは知らなかったので考慮していません。このはちゃんに貢ぎたかっただけです。
じゃあ移管していきましょう。
移管手続き(転出)
次は問い合わせ画面になります。専用のUIがあるわけではなく、問い合わせで対応してもらうようになります。
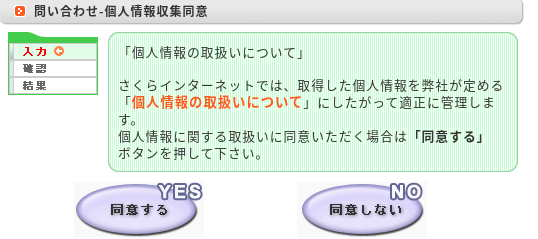
質問内容に色々入力します。今回はお金が問題なので、「料金に不満」をチェックして、注意事項の同意をして、申請ドメインを記載して(基本的に入っています)、次へ。
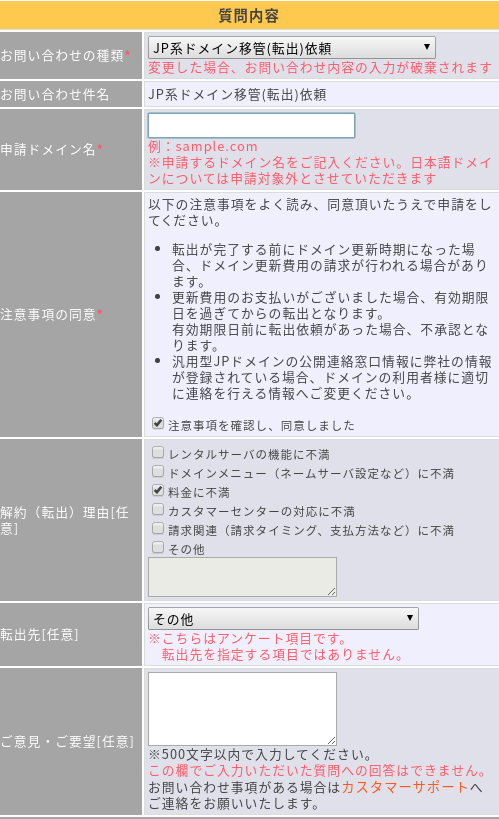
ドメイン移管(転出)依頼 ドメイン名というタイトルのメールが来ます。これは自動応答メールなので、担当者のメールを待ちます。
ある程度時間が経つと、gTLDドメイン移管(転出)依頼というメールが来ます。(今回は.netドメインなのでgTLDドメイン移管となります)
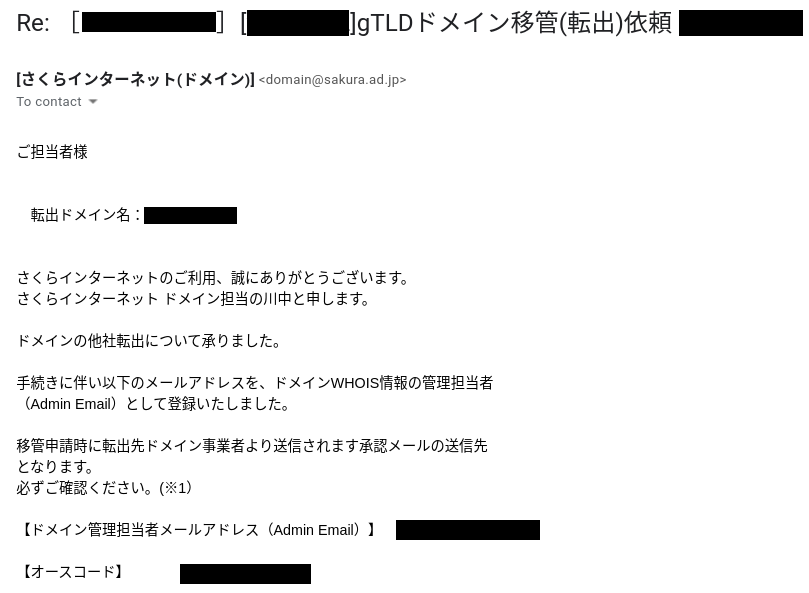
移管手続きは完了です。オースコードは移管する際に必要な情報になっているので、取扱には注意してください。
移管手続き(転入)
いよいよConoHaドメインに転入します。
ConoHaへログインし、ドメイン→移管をクリック。
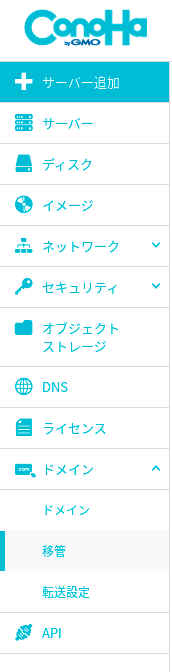
転入ドメインを入力し、「続ける」のボタンをクリック
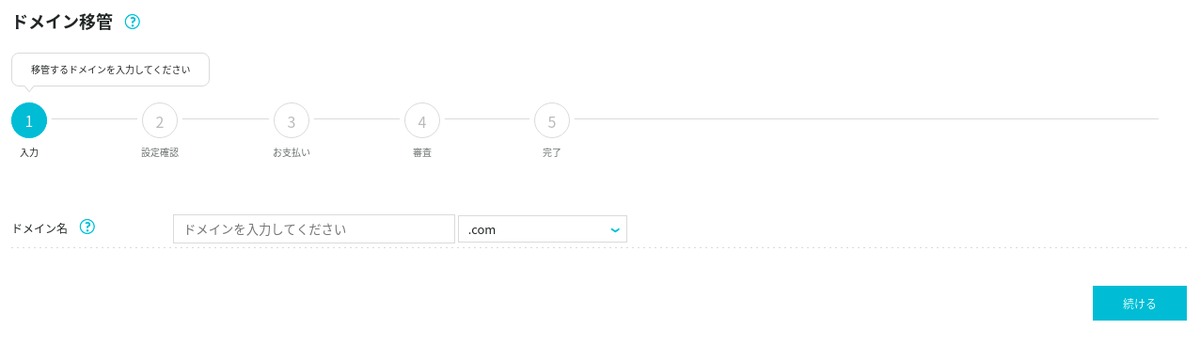
確認項目でAuth Codeを入力します Auth Codeは今回さくらから来ているメールでの「オースコード」と同じです。コピペしましょう。
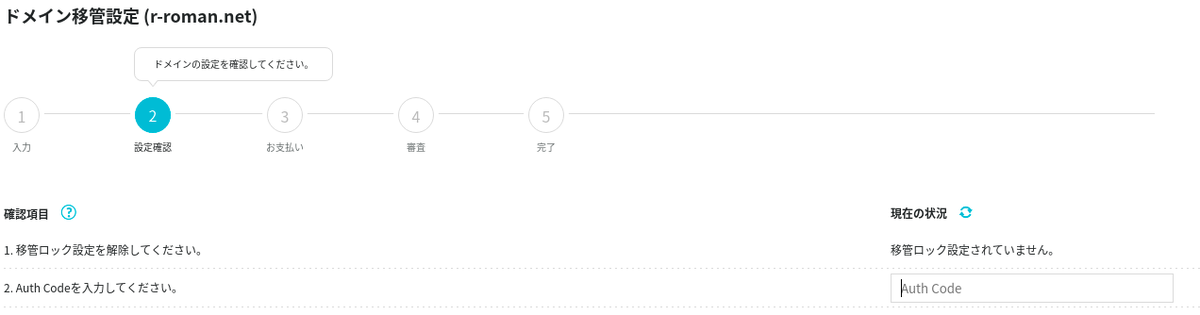
支払い方法を入力します 私はついでにWINGも使ってみようと思ったのでWING契約価格の0円で移行です。 最低利用期間とかあるのかな……?
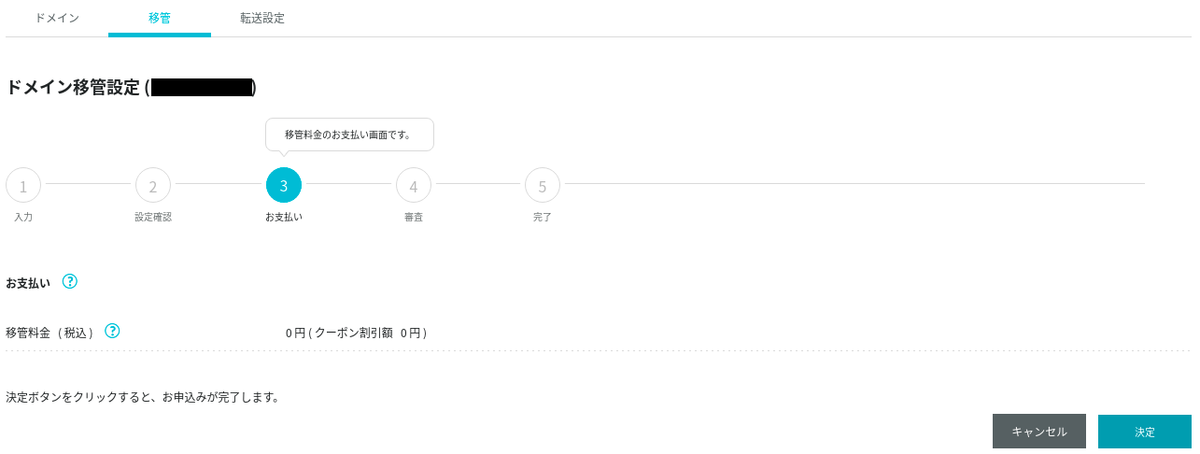
移行後は「スタッフ審査中」のステータスになるようです。

ついでにメールも来ます。

審査は1週間かかる場合があるらしい。

審査は2時間ぐらいで終わって、移管処理待ちになりました。

合わせて、レジストラトランスファーアウトのメールがJPRSから来ました。ちょっと前に話題になった「待っていたら自動で承認される」やつです。今回は確かにやったので、「承認」の手続きを行いました。

[ConoHa]ドメイン情報認証のお願い というメールがきました。 このメール、どのドメインの情報認証なのかわからない……。転入に際して有効なメールアドレスであることを確認する内容とは思うんですが、よくわからない。 そしてConoHaと銘打たれているけど、 とりあえず、確かにこのメールアドレスがドメインで利用しているのは間違いないので、リンクをクリックしました。
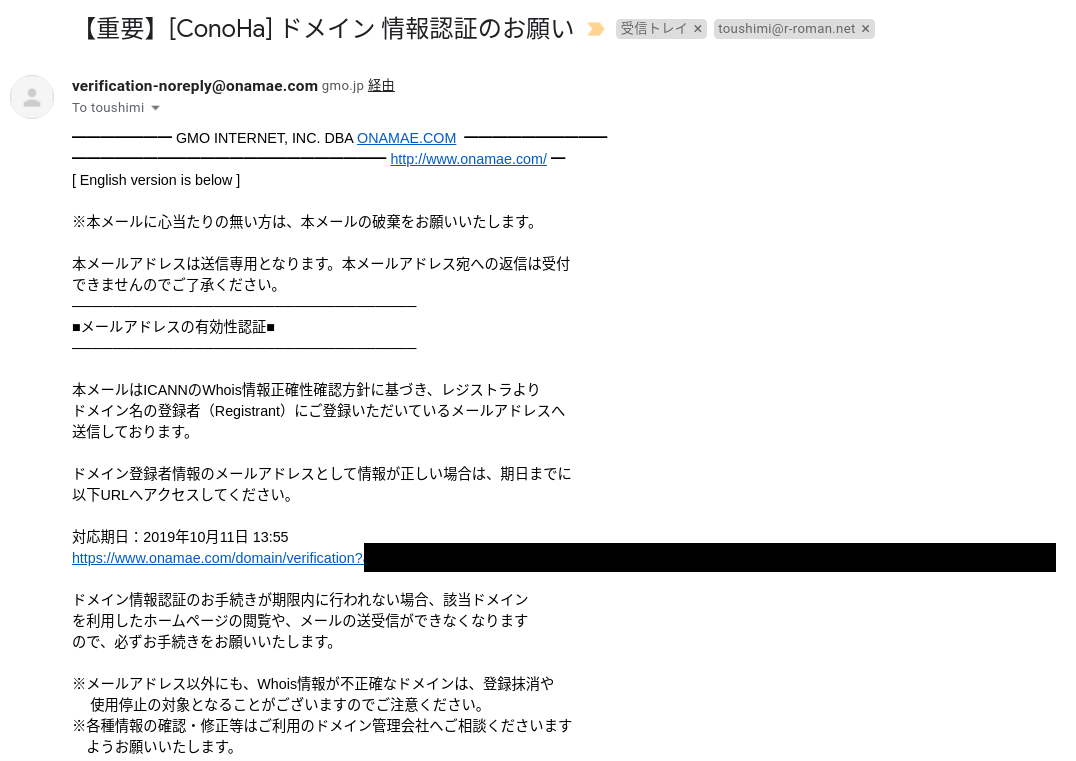
リンクをクリックするとこんな画面になりました。
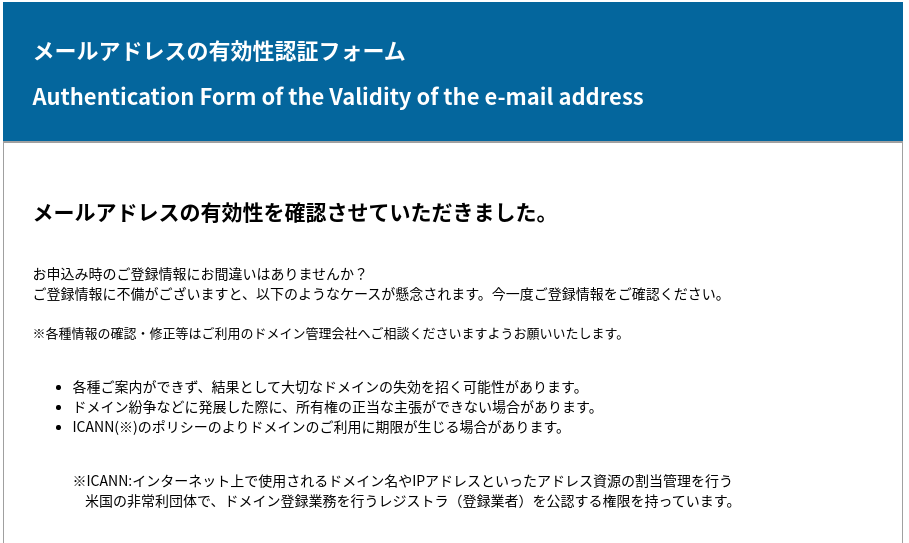
移管は終わりました。次はWhois情報公開代行とRoute53の確認です。
Windows上でDocker+IntelliJの開発環境をつくる
そもそもMacで開発してLinuxに動かす記事が多すぎて、私みたいなWindows開発者は発狂してしまいそうになります。
IntelliJではDockerのサポートがあるんだけど、私は基本的にVirtualBoxやVMware HypervisorでLinuxを動かしてWindows上でコードを書くのでつまりつらい。
ここではIntelliJのLaunchConfigurationにDocker Imageの項目を足すまでをします。
今回はRubyMineですが、IntelliJ+Windowsの方がDockerを使うならPyCharmだろうとIDEAだろうと関係ないはず……。
開発環境
OS: Windows 10 ( IP: 192.0.2.1 )
IDE: RubyMine 2018.3.4
Docker: 1.13.1 ( IP: 192.0.2.2 ) on fedora 28
Docker Serverを外から叩けるようにする
Dockerは基本設定ではUNIXドメインソケットを利用して通信するため、TCPでLISTENしていないです。
そこで、/etc/sysconfig/docker を変更し、引数を追加します。
firewallがある場合、2375/tcpを開けておいてください。
4c4 < OPTIONS='--selinux-enabled --log-driver=journald --live-restore' --- > OPTIONS='--selinux-enabled --log-driver=journald --live-restore -H tcp://0.0.0.0:2375 -H unix:///var/run/docker.sock'
入れ終わったらsystemctl restart dockerでDocker Serverを再起動。
IntelliJ Docker Pluginを起動する。
IntelliJ シリーズを起動して、右上のEdit Configuration

後はTCP Socketにラジオボタンを移動して、IPおよびポート番号を記入
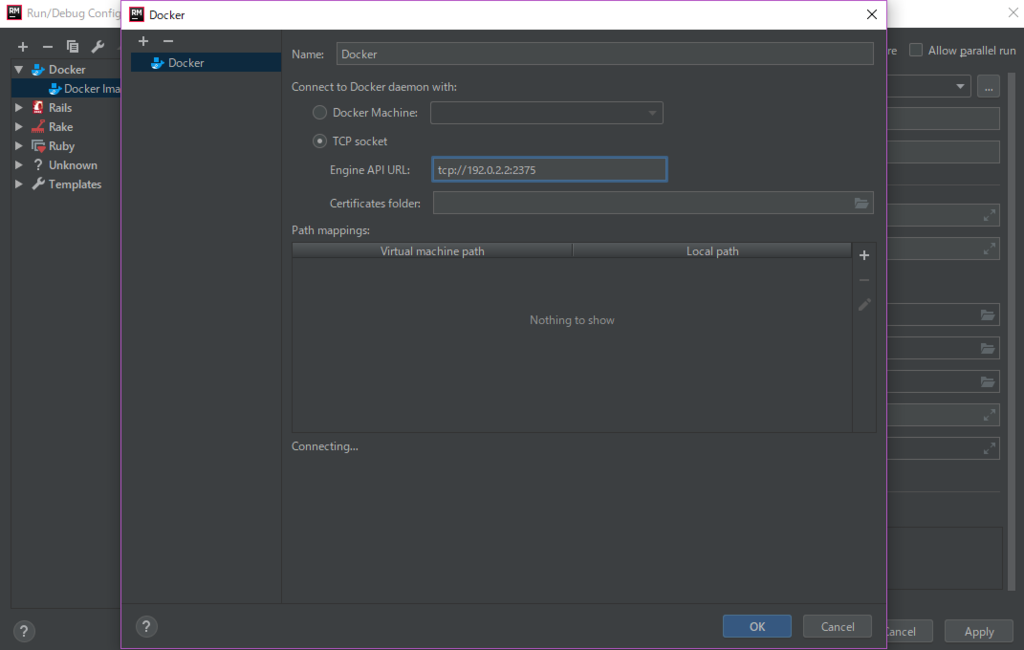
OKを押すとこんな感じの接続が見れるようになります。あとはMacの皆さんと一緒。